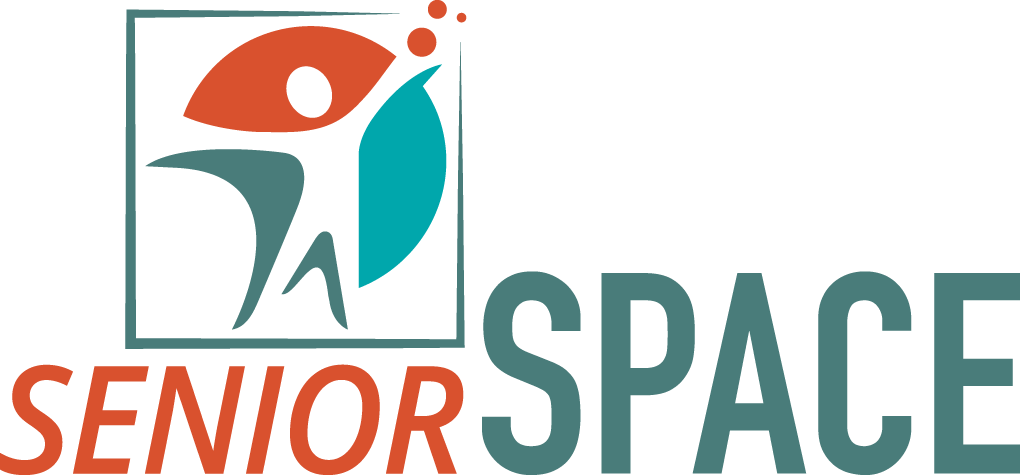Frequently Asked Questions
FIRST THINGS FIRST: What is Senior Space?
Simply put, Senior Space is management software for senior centers. It is a tool that helps streamline and automate most admin tasks at a Senior Center, and includes some very powerful member management features that help you track member transactions, activity and other data. The Senior Space software is a bundle of three different platforms that all work together:- a) Your management portal: This is what center managers and employees use to schedule classes and events, manage member data, manage instructor & volunteer schedules, process payments and generate reports (and more!).
- b) The Kiosk: The kiosk is for members of the center to use. Primarily, they will use the kiosk to check-in to classes & events. The kiosk can also be used as an info center to provide important information to members daily.
- c) Your Member portal: This is a web-based portal for your members to use via their personal computer, tablet, smartphone or other device with internet. Via the member portal, members can access schedules, purchase memberships/events/retail items, and update their profile data and much more.
MANAGEMENT PORTAL - OVERVIEW:
I'm a manager at the Senior Center, how do I access the management portal?
If you were the one who set up your center account in Senior Space, you are considered the first admin user and should already have a login to the management portal. To login, just visit ourseniorspace.com and enter your email and password. If you’re not the one who set things up, you will need a current admin user to invite you via the software. To invite someone to the management portal, just login to Senior Space at ourseniorcenter.com, click "Dashboard", and under "Your Team", click "manage" and "Invite new user". Enter their email and send the invite!
Does everyone at the center have the same level of access to the system?
No. You can adjust anyone's level of access. There are 3 tiers of access you can assign to your team members.
- 1) Admin: sees everything
- 2) Non-admin: sees everything except sensitive financial data
- 3) Instructor: can manage scheduling and member data, but nothing else
How does the system know what memberships we offer?
You'll need to set those up. Just click "Add New Membership Offering" on your dashboard. Fill out the form to create a new membership offering. You have several different options depending on how you prefer to handle memberships at your center.
How can I add our classes & events to the system?
It's easy! Just go to your Schedule tab and click the "Add new class/event" button in the top corner. You will be asked to fill out a quick form with all pertinent class info.
If you will be adding many classes at once, it's a good idea to use the "Create Similar" feature once your first class has been created.
Our memberships include access to most classes/events at no charge, but we do offer some classes/events that require a fee. How can I set those up in Senior Space?
- There are a couple of things to consider here:
- 1) For all classes/events that are included in a membership, please make sure those classes/events are associated with the membership in the system. You can associate any class with a membership when you first create the classes, or later by accessing the Membership Offering itself (Dashboard >> Membership Offerings >> edit).
- 2) For a class/event that requires a fee, you'll need to setup sales options for that class/event. To do this, go to Schedule, click on the class, then click "Sell this class with SS". There are several different options on the next page depending on how you'd like to sell the class/event.
Can I process payments for classes/events or retail items with Senior Space?
- Yes! You can process payments via the POS feature in Senior Space.
- 1) Click POS tab at the top
- 2) If the purchaser is already in the system, begin typing their name under "Existing member/customer". If they are not in the system, you'll need to click "New Member/Customer", then fill out the person's info. Once their profile is created, click "Go to POS" to begin the transaction
- 3) Add items to the customer’s cart, choose a payment type and complete purchase when ready.
MANAGEMENT PORTAL - MEMBER MANAGEMENT:
How do I add members to the system?
It’s easy! Here’s how:
From your dashboard, click “View/Mange” under the “Members” section
Click the first green button “Add a member/customer”
Fill out the member’s info and assign them an ID card. Type the ID card number in the “barcode” section of the member’s profile. Give the member the ID card; this is what they’ll use to access the kiosk.
Click “Submit” to save this member’s profile.
If your memberships require a fee, it’s now time to record that transaction. Click “Go to POS”. You should now see a window “New transaction for {member name}”. Add the appropriate membership option to their cart, and on the right side select payment method and complete purchase.
We have a lot of member info stored in an old system/spreadsheet/database. How can we import those to Senior Space without entering them one at a time?
We can work with you to import all of your records from our end! Please contact {support email/phone} to make an import request.
We want to add custom data fields to our member records. Can this be done?
Yes! From your dashboard, click view/manage under the “Members” section. Then, click the green button “View/Create custom fields”. You have options on data types, what is required, and also what is viewable to members vs staff only.
What about spouses/other family members? Can they be grouped together in one family account?
Yes. Senior Space is set up to group family members together while still giving each person their own profile/barcode in the system. To add a spouse/family member to any member’s account, just…
Access the first member’s main profile: search for the member name in the search bar at top of page, click on member, then click their name under “Main Account”
Under the section “family profile” you’ll see a grey box with the heading “Add people to this family”.
To create someone new, choose the first option. To associate an existing member with this account, choose the second option. To add a family member who doesn’t need a full profile w/barcode, choose the 3rd option.
MANAGEMENT PORTAL - REPORTS:
We need to run regular data reports to remit for budgeting purposes and to remit for grant funding, can this be done in Senior Space?
Yes, there’s a dedicated reports feature in Senior Space that can handle what you need. Click “Reports” tab to get started.
You should now be on the reports homepage. This page is a snapshot of all data at your center that you might want to access quickly. Scroll down to see all the different report types you might need. Use the date filter buttons at the top of the page to change the date range for data on the entire page. To access a more detailed report for any one section, just click the “More” button in the top/right corner of the section you want. The reports currently accessible on Senior Space are:
You should now be on the reports homepage. This page is a snapshot of all data at your center that you might want to access quickly. Scroll down to see all the different report types you might need. Use the date filter buttons at the top of the page to change the date range for data on the entire page. To access a more detailed report for any one section, just click the “More” button in the top/right corner of the section you want. The reports currently accessible on Senior Space are:
- Check-Ins
- Financial
- Memberships
- Classes/Events
- Volunteers
- Instructors
MANAGEMENT PORTAL - VOLUNTEERS:
How can we track volunteer hours with Senior Space?
It’s easy! There is a dedicated Volunteers section in the software
Click on Dashboard, and under Volunteers click “view/manage”
You’ll first wnat to set up some Volunteer categories. Scroll down to the right side under “Volunteer Categories” and click “edit”. You’ll want these to be pretty general, eg “meals”, “maintenance”, “rec room”, “miscellaneous”.
Now, add volunteers to the system. Click “edit” under the “Volunteers” section on the right side. You can simply add a volunteer’s name, or additionally add their email to they get their own login to the system.
Once your Volunteers and Volunteer categories have been input, you can now log volunteer hours. Under the “Add Volunteer Hours” section, just fill out the info required. You should be able to select the volunteer categories and the volunteer you need from dropdown menus -- if not, please reload the page and try again.
Members can volunteer from the kiosk as well. More about that below in the KIOSK section of this FAQ.
MANAGEMENT PORTAL - OTHER FEATURES:
What is the feed tab for?
The feed is a real-time activity feed for what’s happening at your center. This is useful for getting a quick sense of activity in the system across all areas: management portal, the kiosk, and the optional online member portal.
What is the Documents tab for?
The Documents section is simply a cloud-based file storage area for your staff, very much like a drop-box. If you are used to emailing files back and forth between staff members, this section should be helpful. Just upload any file or document and your staff will have access to that file via any device with internet. Common uses include: flyers, forms, internal memos, music.
What is the Storefront tab for?
The Storefront is a place to manage anything you might be selling through the system. This definitely includes paid memberships, but also gives you flexible options to handle selling of specific classes/activities/events, and “other items” that might include tickets, merchandise, Meals on Wheels…. Anything you want!
The other main purpose of the Storefront tab is to manage your optional member portal. If you want to allow your members to be able to access their own Senior Space account online, please see the “Member Portal” section of the Storefront. By sharing your Member Portal URL with your members, you are allowing them to see the current schedule at the center, and also optional features like allowing them to purchase/renew memberships online, remote check-ins to classes/events, and online payments for “Other Items” like tickets, merchandise, etc.
THE KIOSK:
We received our kiosk in the mail. How do we set it up?
You should have a quick-start guide to help you through the setup process. Your kiosk has already been configured for your center before being shipped. If you cannot find your quick start guide, or have additional questions regarding setup, please contact us at {support email/phone}.
Our kiosk is setup. Now what?
Now, any one of your members with an ID card and active membership can use the kiosk!
They can use the barcode scanner to sign in
Once they see their name at the top of the page, they can click on any event happening today to check-in, or the can click the “i” button to see more info like location, cost, instructor or even to volunteer for that specific class/event if you’ve allowed it on your end.
They can also use the “Volunteer” section to log their general volunteer hours at the center.
They should click “Done” after use. If they just leave, the system will log them out after 30 seconds.